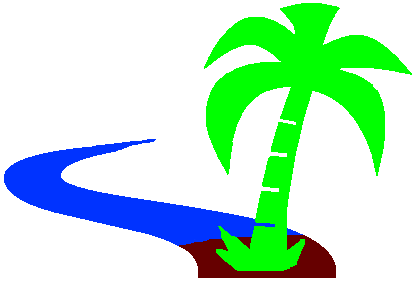Selasa, 18 Disember 2012 - Bismillahirrahmanirrahim...Nampak tak banyaknye donut kat atas tu..yummy. Minggu ni merupakan minggu yang terakkhir kelas diadakan Prof telah bermurah hati hati membelanjakan semua pelajar MPT 1193 donut BIG APPLE dan air kotak sebagai tanda kasihnya Prof kepada semua kalian pelajar. Semoga kami semua dapat menjawab final exam dengan sebaik-baiknya...Amin
Prof ada memberikan amanat dan jadual waktu peperiksaan untuk subjek Authoring System MPT 1193. Setakat hari ini mengikut jadual asal adalah
11 January 2013 (Monday)
2.30 pg - 5.30 ptg
Bilik Seminar (Sebelah Bilik Dekan)
Bagaimana untuk kita mengetahui koordinat sesuatu objek? Caranya mudah sahaja alihkan objek ke kawasan yang ingin ditetapkan. Secara langsung Flash akan memaparkan koordinat objek tersebut. Rujuk rajah di bawah.
Perut pun dah kenyang jom sambung semula aktiviti kelas yang diberikan oleh Prof. Kali ini tutorial menggunakan action script untuk drag and drop objek ke dalam koordinat yang telah ditetapkan.
Dibawah adalah contoh script yang perlu dimasukkan ke dalam objek (circle dan rectangle) yang ingin di drag. Skrip boleh dicopy dari FB yang telah dimasukkan oleh Cik Farhana.
On(press){
startDrag(this);
}
On(release){
stopDrag();
if((this._x>=* lowest value for x in the box*)&(this._x<=*the highest value for x)&(this._y>=*the lowest value for y)&(this._y<=*the highest value for y))
{
_root.box1.gotoAndStop (2);
}else{
_root.box1.gotoAndStop (1);
this._x=*the origin of x-default location*
this._y=*the origin of y*
}
}
startDrag(this);
}
On(release){
stopDrag();
if((this._x>=* lowest value for x in the box*)&(this._x<=*the highest value for x)&(this._y>=*the lowest value for y)&(this._y<=*the highest value for y))
{
_root.box1.gotoAndStop (2);
}else{
_root.box1.gotoAndStop (1);
this._x=*the origin of x-default location*
this._y=*the origin of y*
}
}
Koordinat paling tinggi
Koordinat paling rendah
Ulangi langkah yang sama untuk objek ke dua (rectangle). Setelah mengetahui nilai-nilai koordinat masukkan di dalam script tadi. Untuk peringkat pertama lakukan pada objek circle diikuti dengan objek rectangle.
Hasil aktiviti boleh dirujuk dipautan di bawah.